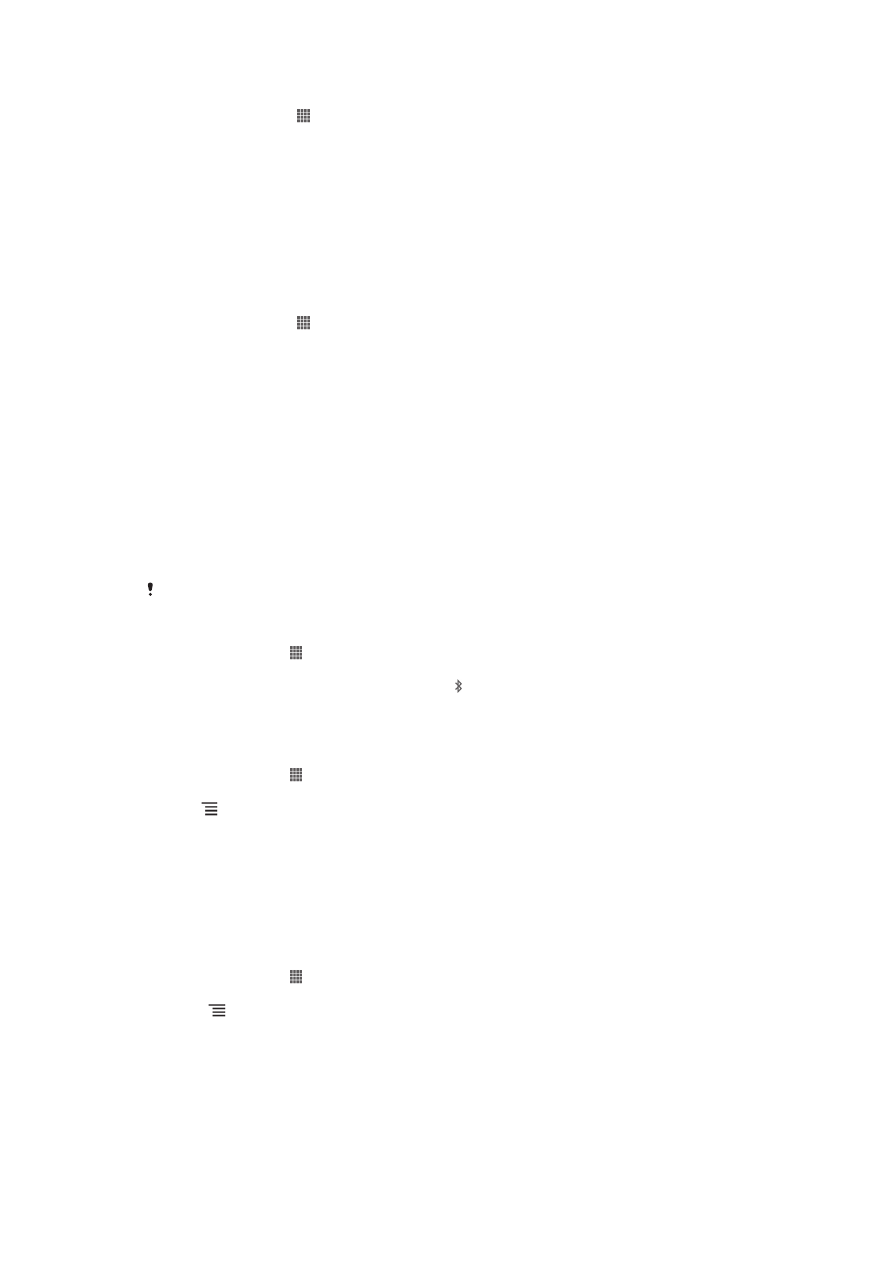
藍牙無線技術
使用藍牙功能以傳送檔案至其他藍牙相容的裝置,或連線至免持裝置配件。開啟手機中
的藍牙功能,可建立與其他藍牙相容裝置的無線連線,例如電腦、免持裝置配件和手
機。藍牙連線在 10 公尺 (33 英呎) 且無實體阻隔的範圍內可有效運作。在某些情況
下,您需要手動配對手機與其他藍牙裝置。如果您希望其他藍牙裝置可偵測到您的手
機,請記得將手機設為「可被偵測」。
藍牙裝置之間的互通性和相容性有所差異。
開啟藍牙功能並讓您的手機顯示在裝置上
1
在主畫面中,輕觸 。
2
尋找並輕觸設定。
3
輕觸藍牙旁邊的關閉,使關閉變更為開啟。 會顯示在狀態列中。
4
輕觸藍牙。
5
輕觸不向其他藍牙裝置顯示。
調整手機在其他藍牙裝置上可顯示的時間。
1
在主畫面中,輕觸 。
2
尋找並輕觸設定 > 藍牙。
3
按下
並輕觸供搜尋時間長度。
4
選取選項。
為手機命名
您可以輸入手機名稱。在您啟動藍牙功能並將手機設為可見後,此名稱就會顯示在其他
裝置上。
輸入手機名稱
1
確認藍牙功能已開啟。
2
在主畫面中,輕觸 。
3
尋找並輕觸設定 > 藍牙。
4
按下
並輕觸重新命名手機。
5
為手機輸入名稱。
6
輕觸重新命名。
與其他藍牙裝置進行配對
當您將手機與其他裝置進行配對時,例如將手機連接至藍牙免持裝置或藍牙車用配件,
您可以使用這些裝置撥打或接聽電話。
79
此為本出版品的網際網路版,
©列印後限供個人使用。
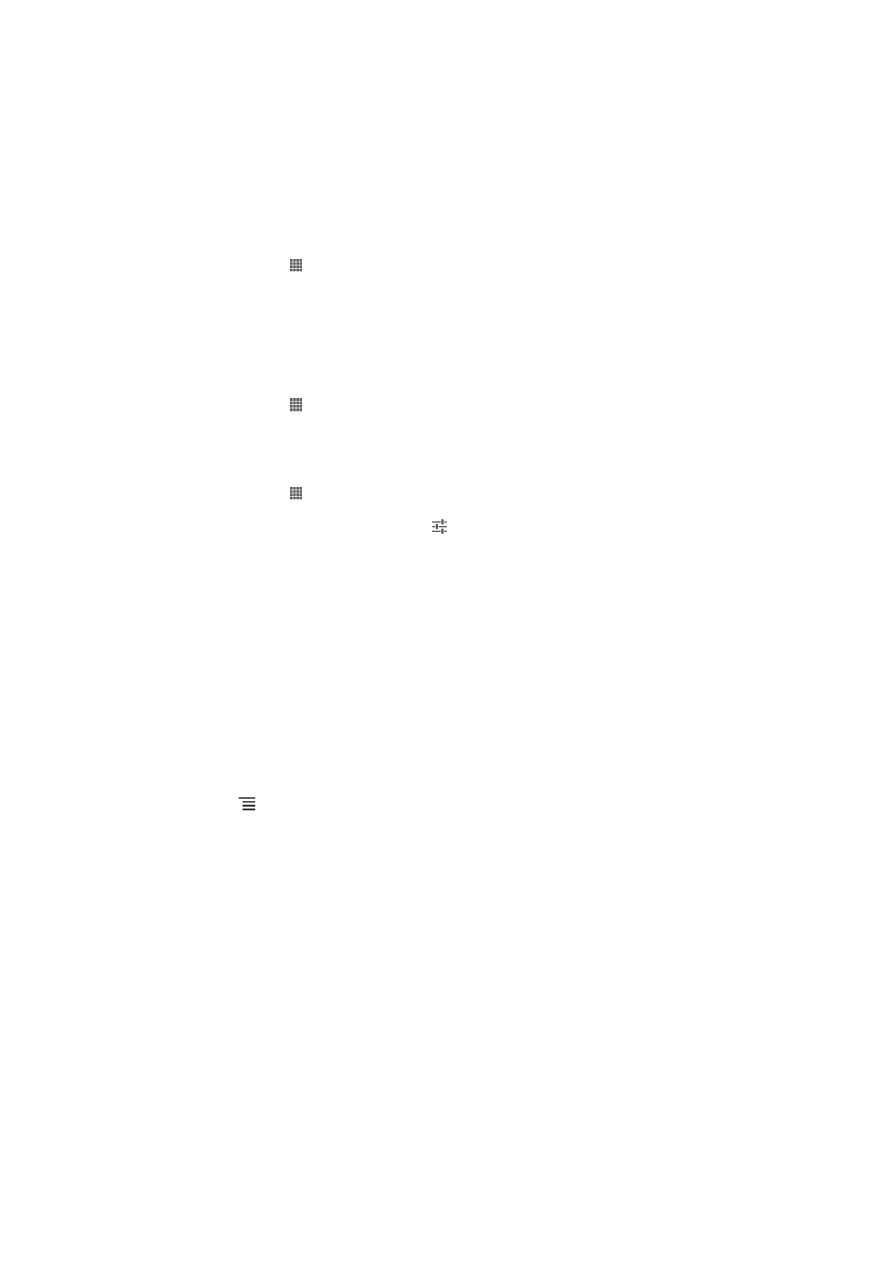
將手機與藍牙裝置配對後,手機便會記住這個配對。將手機與藍牙裝置配對時,您可能
需要輸入數字密碼。您的手機將會自動嘗試通用數字密碼 0000。如果此密碼無效,請
參閱藍牙裝置的說明文件,取得裝置的數字密碼。下次連線至已配對的藍牙裝置時,就
不需要重新輸入數字密碼。
部分藍牙裝置,例如大多數的藍牙耳機,會要求您必須與另一個裝置配對和連線。
您可以將手機與數個藍牙裝置進行配對,但是一次只能連線至一個藍牙協定。
將手機與其他藍牙裝置配對
1
請確定要與手機配對的裝置已啟動藍牙功能,並顯示在其他藍牙裝置上。
2
在主畫面中,輕觸 。
3
尋找並輕觸設定 > 藍牙。所有可用的藍牙裝置都會顯示在清單中。
4
輕觸要與手機配對的藍牙裝置。
5
視需要輸入數字密碼。手機現在已經與藍牙裝置配對。
將手機連線至其他藍牙裝置
1
如果您連線的藍牙裝置要求在連線之前必須先配對您的手機,請依照相關步驟將
手機與該裝置配對。
2
在主畫面中,輕觸 。
3
尋找並輕觸設定 > 藍牙。
4
輕觸您想要與手機連線的藍牙裝置。
取消配對藍牙裝置
1
在主畫面中,輕觸 。
2
尋找並輕觸設定 > 藍牙。
3
在配對裝置下方,輕觸裝置名稱旁邊的 以取消配對。
4
輕觸解除配對。
使用藍牙技術傳送和接收項目
與其他藍牙相容裝置 (例如手機或電腦) 共享項目。您可使用藍牙功能來傳送和接收多
種項目,例如:
•
相片和影片
•
音樂和其他音訊檔案
•
通訊錄
•
網頁
使用藍牙傳送項目
1
接收裝置:確定藍牙功能已啟動,而且可讓其他藍牙裝置偵測到您的手機。
2
傳送裝置:開啟包含所要傳送項目的應用程式,然後捲動至該項目。
3
視應用程式以及您要傳送的項目而定,您可能需要,例如碰觸並按住項目、開啟
項目或按
。可能還有其他傳送項目的方式。
4
選擇共享或傳送。
5
選取藍牙。
6
如果出現訊息要求您啟動藍牙的話,請將它啟動。
7
輕觸接收裝置的名字。
8
接收裝置: 在訊息要求下,接受連線。
9
傳送裝置:在訊息要求下,確認傳輸至接收裝置。
10
接收裝置: 接受傳入的項目。
使用藍牙接收項目
1
確定藍牙功能已啟動,而且也可以顯示在另一部藍牙裝置上。
2
傳送端的裝置現在應會開始將資料傳送至手機。
3
如果出現提示訊息,請在這兩部裝置上輸入相同的數字密碼,或確認建議的數字
密碼。
4
當通知您有檔案傳入您的手機時,向下拖曳狀態列然後輕觸通知即可接受檔案傳
輸。
5
輕觸接受即可開始檔案傳輸。
6
如要檢視傳輸進度,請向下拖曳狀態列。
7
如要開啟接收到的項目,請向下拖曳狀態列,然後輕觸相關通知。
80
此為本出版品的網際網路版,
©列印後限供個人使用。
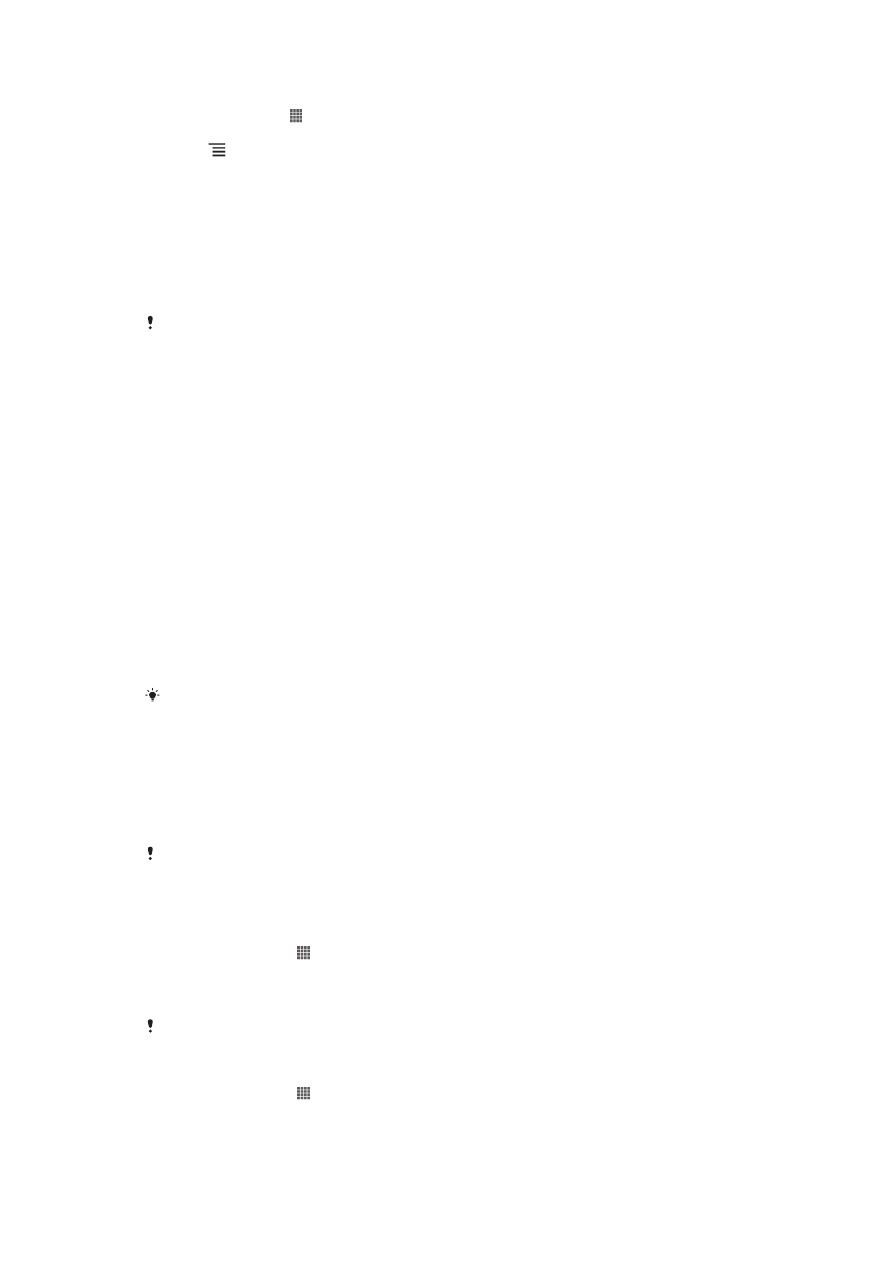
檢視已使用藍牙接收的檔案
1
在主畫面中,輕觸 。
2
尋找並輕觸設定 > 藍牙。
3
按下
並輕觸顯示已接收的檔案。