
開始使用電子郵件
您可使用手機上的電子郵件應用程式,經由常用的電子郵件帳戶或公司帳戶發送及接收
電子郵件。您也可同時執行這兩個動作。手機可同時處理數個電子郵件帳戶。您可將這
些帳戶,設置為在一個合併的收件箱中瀏覽。請注意,您在 Gmail™帳戶中接收的電子郵
件,可在手機上經由電子郵件及 Gmail™應用程式存取。
您的
Microsoft® Outlook® 公司電子郵件訊息,必須儲存在 Microsoft® Exchange 伺服器上,
才能使上述的功能得以運作。請參閱第
84 頁的
同步處理公司的電子郵件、行事曆和通訊錄
,
查詢更多資訊。
使用電子郵件帳戶
在手機中設定電子郵件帳戶
1
在主螢幕中,輕按 。
2
尋找並輕按
。
3
輸入您的電子郵件地址和密碼,然後輕按下一步。
4
如果無法自動下載電子郵件帳戶的設定,請手動完成設定。如有需要,請聯絡您
的電子郵件服務供應商,查詢詳細設定。如需在手機上設定公司的電子郵件,請
選擇
Exchange Active Sync 作為帳戶類型。
5
系統提示時,請為您的電子郵件帳戶輸入一個名稱,讓帳戶易於識別。您從這個
帳戶發送的電子郵件,都會顯示這個名稱。完成後,請輕按下一步。
您可設置超過一個電子郵件帳戶。
將電子郵件帳戶設定為預設帳戶
1
在 主螢幕 中,輕按 。
2
尋找並輕按
。
3
按下
,然後輕按設定。
4
輕按想要的帳戶,做為撰寫和發送電子郵件的預設帳戶。
5
標示預設帳戶核取方塊。預設帳戶的收件箱便會在您每次開啟電子郵件應用程式
時出現。
如果您只有一個電子郵件帳戶,此帳戶就會自動成為預設帳戶。
在手機中新增額外的電子郵件帳戶
1
在 主螢幕 中,輕按 。
2
尋找並輕按
。
3
按下
,然後輕按設定。
4
輕按新增帳戶。
5
輸入電子郵件地址和密碼,然後輕按下一步。
6
如果無法自動下載電子郵件帳戶的設定,請手動完成設定。如有需要,請聯絡您
的電子郵件服務供應商,取得設定的詳細資料。
7
收到提示時,請輸入電子郵件帳戶的名稱,以便識別。相同的名稱會顯示在由此
帳戶發送的電子郵件中。
8
完成後,請輕按下一步。
從手機上移除電子郵件帳戶
1
在 主螢幕 中,輕按 。
2
尋找並輕按
。
3
按下
,然後輕按設定。
4
輕按要移除的帳戶。
5
尋找並輕按移除帳戶 > 確定。
Gmail™ 及其他 Google™ 服務
如果您有 Google™ 帳戶,您可以在手機中使用 Gmail™ 應用程式,以讀取、寫入和整理
電子郵件訊息。在手機中設置 Google™ 帳戶使用之後,您也可以使用 Google Talk™
46
這是本出版的內部版本。
© 只印製作私人用途。
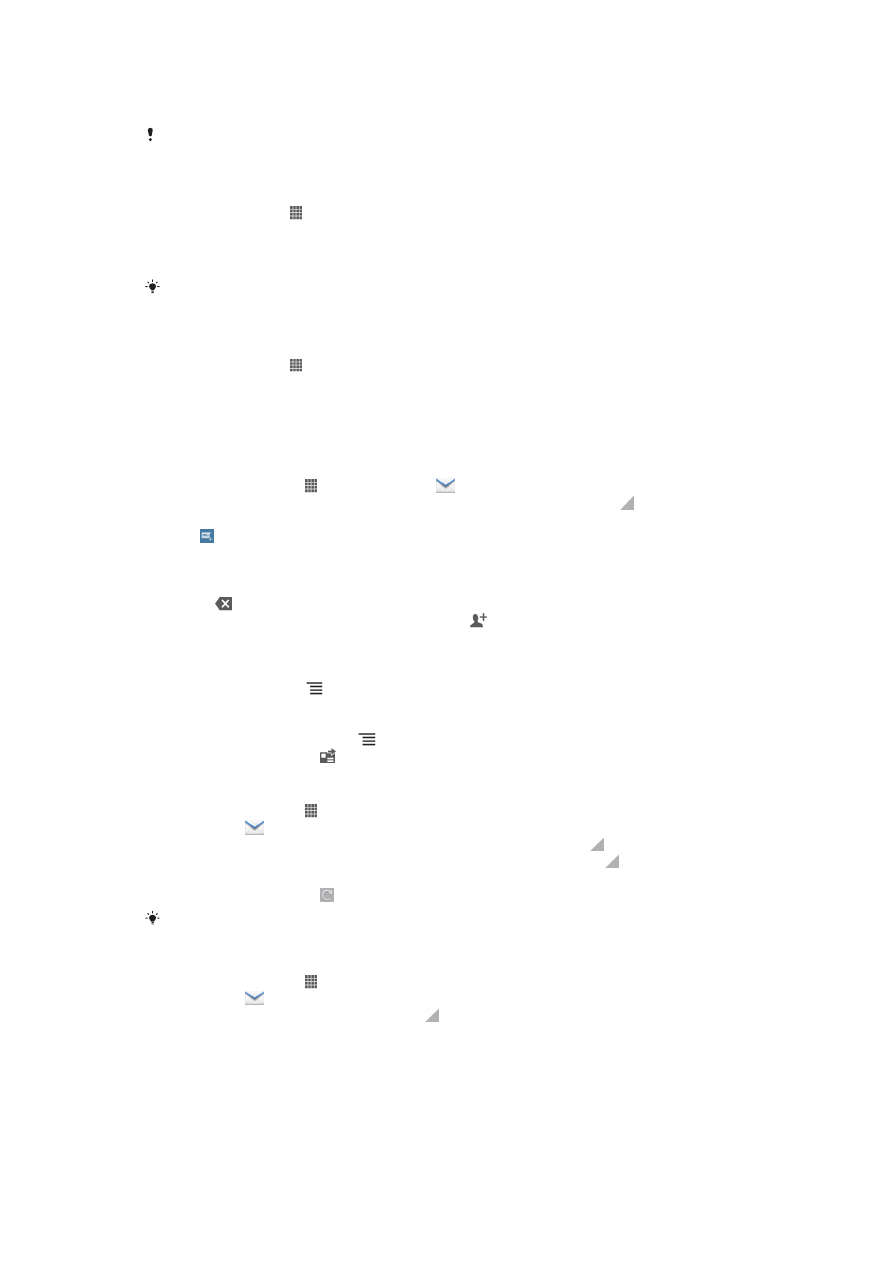
應用程式與朋友聊天、使用 Google Calendar™ 同步處理手機的行事曆應用程式,以及
在 Google Play™ 下載應用程式和遊戲。
並非所有國家
/地區,或者所有區域的全部網絡及/或服務供應商,都支援本章節中所述的服務及
功能。
在手機中設置
Google™ 帳戶
1
在主螢幕中,輕按 。
2
尋找並輕按設定 > 帳戶及同步 > 新增帳戶 >
Google。
3
依照註冊精靈的指示建立 Google™ 帳戶;如果已有帳戶,請登入帳戶。手機現
已能夠使用 Gmail™、Google Talk™ 及 Google Calendar™。
首次啟動手機時,也可登入
Google™ 帳戶,或在設定精靈中建立帳戶。您亦可以在網上建立帳
戶,網址為
www.google.com/accounts
。
開啟
Gmail™ 應用程式
1
在主螢幕中,輕按 。
2
尋找並輕按
Gmail.