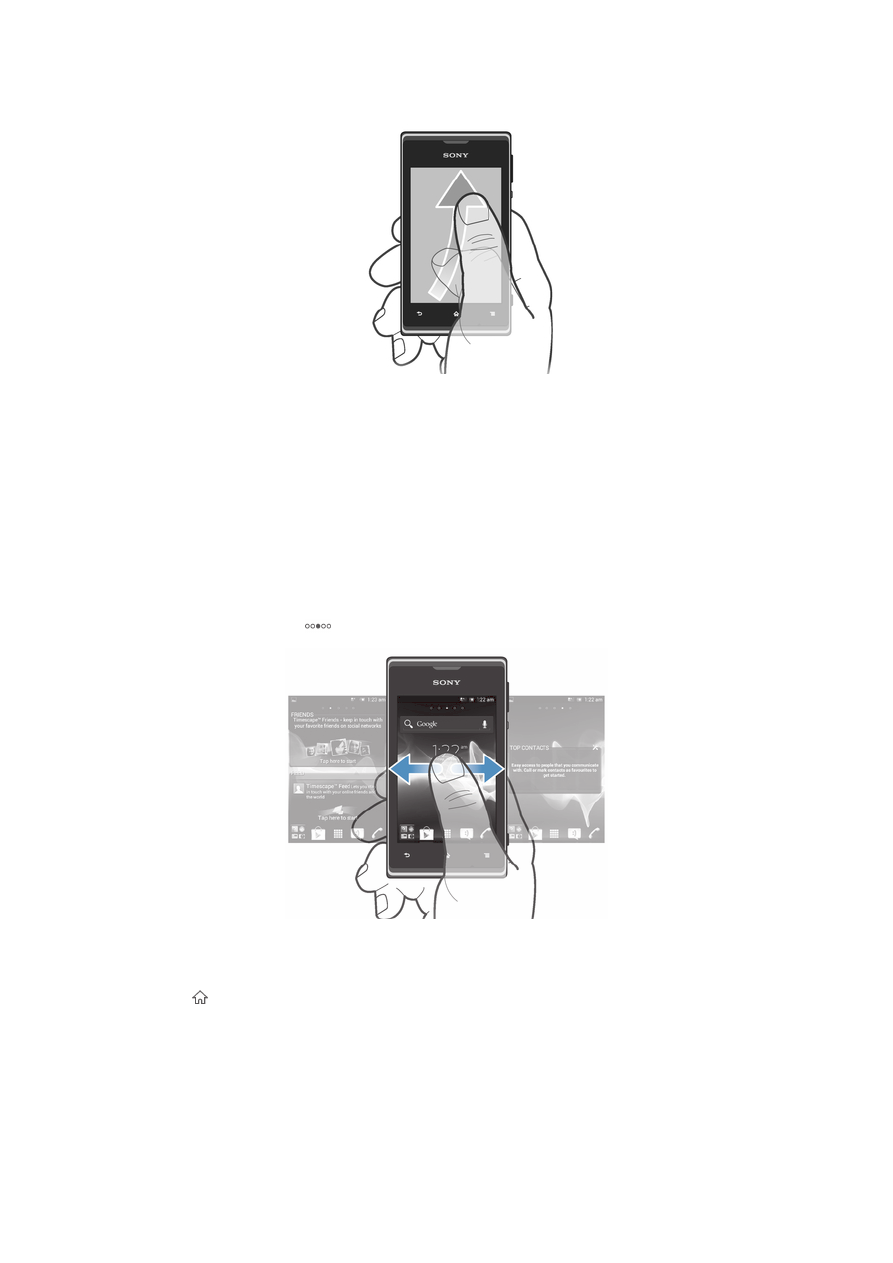
主畫面
您手機的主畫面相當於電腦上的桌面。它是通往手機主要功能的閘道。您可使用小工
具、捷徑、資料夾、主題、桌布和其他項目來自訂您的主畫面。
主畫面可延伸超過一般的螢幕顯示寬度,所以您需要向左或向右輕拂,以個別檢視螢幕
四個延伸中的內容。
顯示您所在的主畫面部分。
螢幕底部列中的項目隨時可使用,以供您快速存取。
移至首頁畫面
•
按 。
瀏覽首頁畫面
•
向右或向左輕拂。
17
此為本出版品的網際網路版,
©列印後限供個人使用。
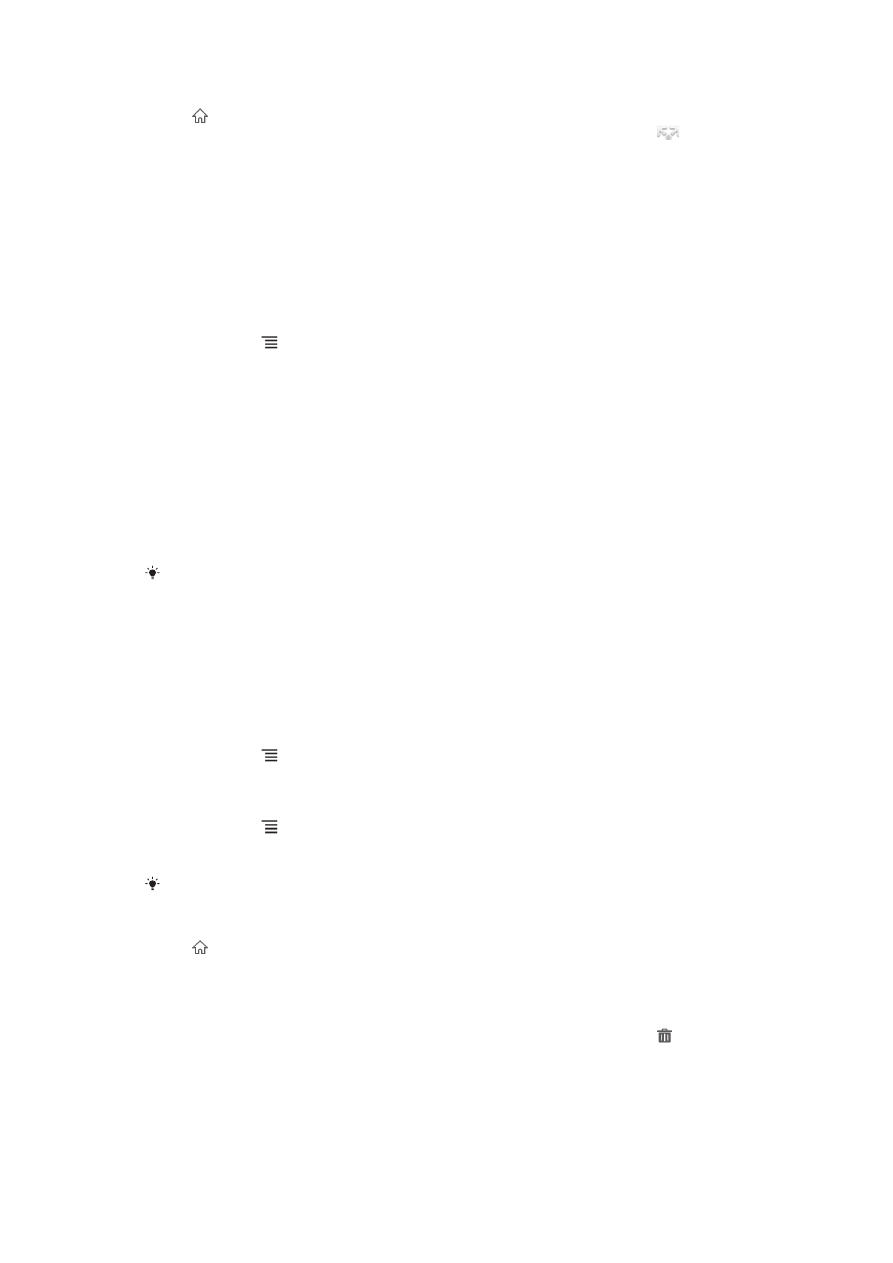
從主畫面共享項目
1
按 以開啟您的主畫面。
2
碰觸並按住某個項目,直到它放大且手機震動為止,然後將該項目拖曳至
。
3
如有需要,選取一個選項並確認。您現在可以共享自己喜愛的應用程式和小工
具,讓朋友們下載並使用。
小工具
小工具是一種小型應用程式,可直接在主畫面上使用。例如,音樂播放器小工具可讓您
直接開始播放音樂。
某些小工具可調整大小,如此您可以展開它們以檢視更多內容,或縮小它們以節省主畫
面上的空間。
新增小工具至主畫面
1
從主畫面,按
。
2
輕觸新增 > 小工具。
3
輕觸小工具。
調整小工具的大小
1
輕觸並按住小工具,直到放大且手機震動為止,然後再放開小工具。如果是可調
整大小的小工具,例如行事曆小工具,則會看到反白顯示的框線和調整點。
2
向內或向外拖曳這些點可壓縮或展開小工具。
3
若要確認小工具調整後的大小,請輕觸主畫面上的任何位置。
在主畫面上概覽所有小工具
•
縮小主畫面上的任何區域。主畫面不同區域中的所有小工具現在會顯示在單一檢
視中。
當所有主畫面小工具已整合在單一檢視時,輕觸任一小工具即可移至包含該小工具的主畫面區
域。
重新整理主畫面
自訂主畫面的外觀,以及變更從主畫面存取的功能。變更畫面背景、移動項目、建立資
料夾和新增通訊錄的捷徑。
開啟主畫面的選項目錄
有兩種方式可開啟主畫面選項。
•
從主畫面,按
。
•
碰觸並按住主畫面的任何部分。
新增捷徑至主畫面
1
從主畫面,按
。
2
輕觸新增 > 捷徑。
3
找到並選取捷徑。
碰觸並按住應用程式,即可直接從應用程式畫面新增應用程式捷徑。
在主畫面上移動項目
1
按 以開啟您的主畫面。
2
碰觸並按住某個項目,直到它放大且手機震動為止,然後將該項目拖曳至新位
置。
從首頁畫面刪除項目
•
碰觸並按住某個項目,直到它放大且手機震動為止,然後將該項目拖曳至 。
18
此為本出版品的網際網路版,
©列印後限供個人使用。
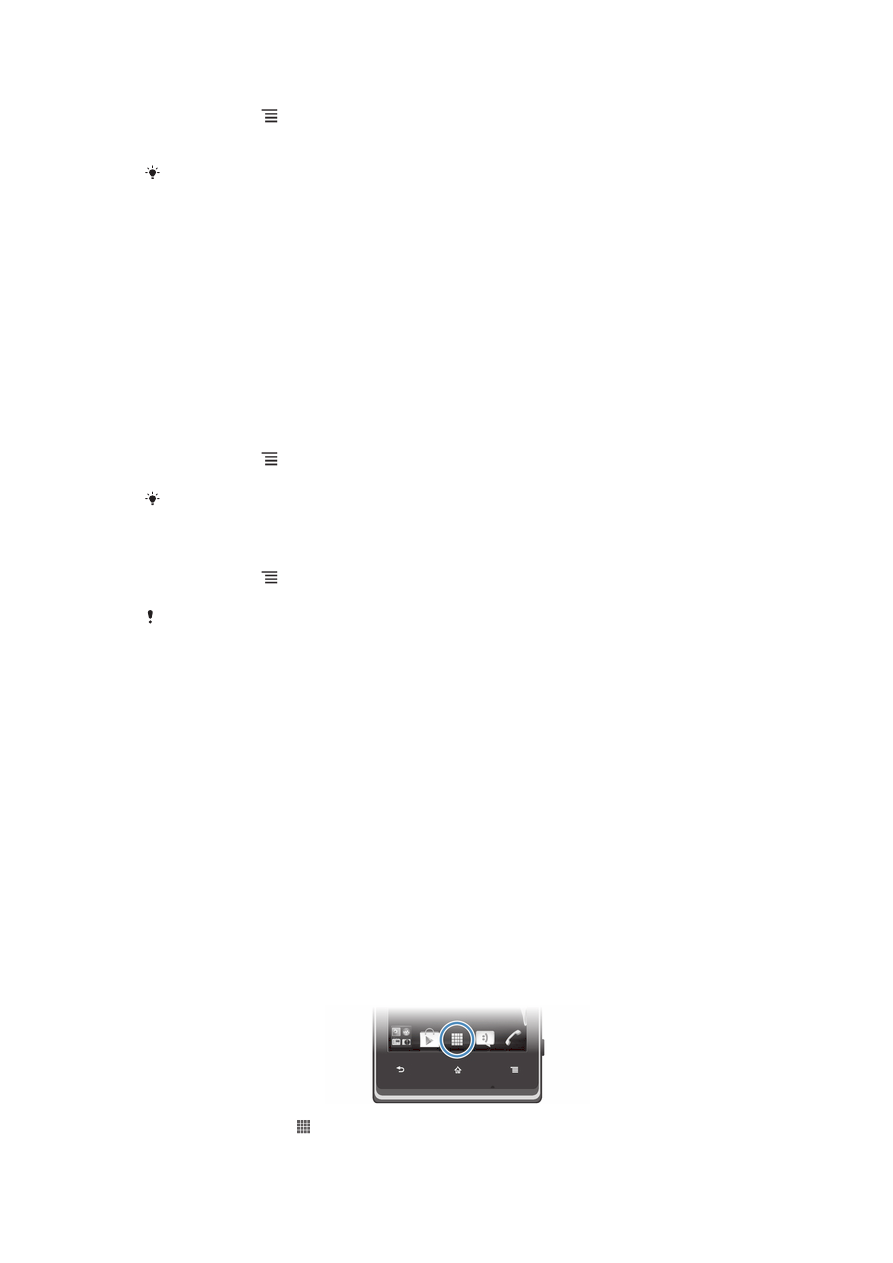
新增資料夾至主畫面
1
從主畫面,按
。
2
輕觸新增 > 資料夾。
3
輸入資料夾名稱,然後輕觸完成。
在主畫面中,將一個項目拖放至另一個項目的上方,即可自動建立資料夾。
新增項目至資料夾
•
碰觸並按住某個項目,直到它放大且手機震動為止,然後將該項目拖曳至資料
夾。
重新命名資料夾
1
輕觸資料夾以將其開啟。
2
碰觸資料夾的標題列,即可顯示資料夾名稱欄位。
3
輸入新資料夾名稱並輕觸完成。
變更首頁畫面的背景
使用桌布和不同的主題,將主畫面調整為您自己的風格。
變更首頁畫面桌布
1
從主畫面,按
。
2
輕觸桌布,然後選取桌布。
您可使用您拍攝的相片或動畫。前往
Google Play™ 和其他來源以下載各種桌布,例如會隨著時
間演進而變化的即時桌布。
設定主題
1
從主畫面,按
。
2
輕觸主題,然後選取主題。
變更主題後,某些應用程式的背景也會變更。